
menghaluskan wajah
buka gambar ke photoshop cs 2
misalnya:

setelah itu bikin ubah background layer menjadi layer
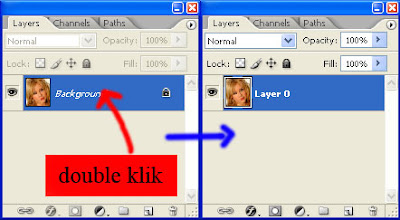
langkah pertama:
anda harus mengamati gambar yang akan anda edit, fokuskan pikiran anda pada gambar tersebut
lihat gelap terang cahaya pada gambar, jika gambar terlalu gelap maka anda harus membuat gambar menjadi lebih terang
dan sebaliknya,jika gambar terlalu terang maka buat gambar menjadi lebih gelap.
disini saya menggunakan level (ctrl + L ) untuk membuat gambar lebih terang:
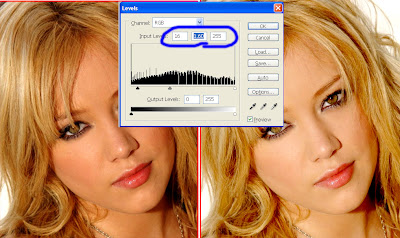
langkah ke dua:
langkah ini wajib anda lakukan
klik menu filter--->>sharpen--->>unsharp
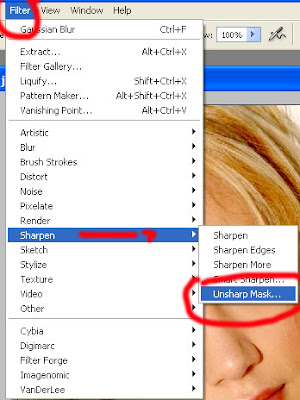
fungsi unsharp adalah untuk menajamkan foto anda
cara pengaturannya:
amount : 52% (pilih antara 50%-100% tergantung pada gambar,jika gambar terlalu kabur,jumlah amout harus lebih besar)
radius : 1,0pixel
threshold : 0 level
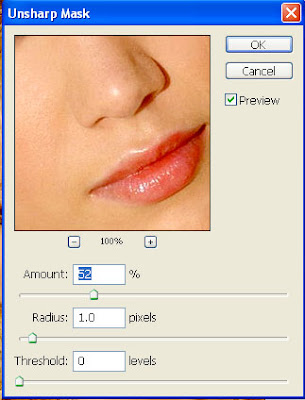
kemudian
klik menu filter--->>blur--->>gaussian blur

cara pengaturannya
radius: 3,5pixel - 8pixel
disini saya menggunakan radius : 4,2 pixel
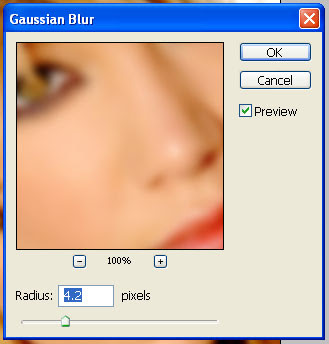
setelah kita lakukan semua langkah kedua, hasil gambar seperti ini:
langkah ketiga:
kita buat snapshot
(lihat gambar)
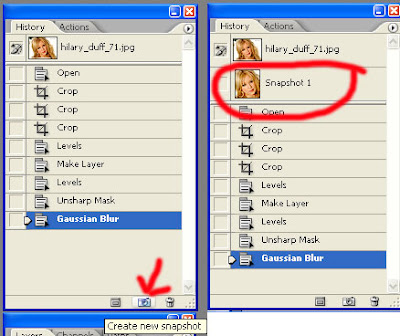
kita pilih layer snapshot
(lihat gambar)
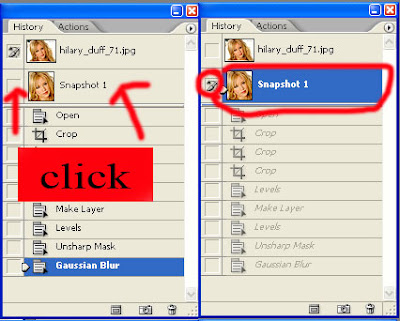
terakhir kita pilih layer history unsharp
(lihat gambar)
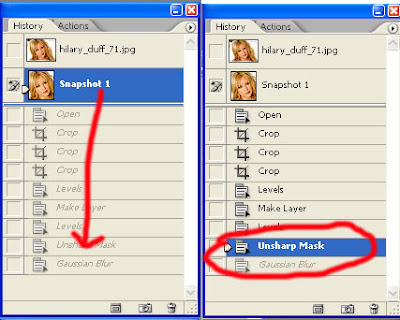
langkah keempat:
langkah ini adalah langkah terakhir
click history brush tool (Y)
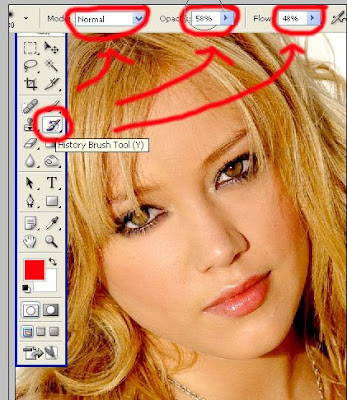
kemudian kita tusir atau kita poles wajah pada gambar tersebut
tidak boleh sembarangan poles, anda harus memperhatikan beberapa hal
1. pengaturan opacity : 40%-70%
2. pengaturan flow : 45%-70%
3. untuk memperbesar ukuran history brush tool tekan tombol ( ] ) pada keyboard
4. untuk memperkecil ukuran history brush tool tekan tombol ( [ ) pada keyboard
5. bagian mata,rambut,gigi,alis dan bibir tidak boleh anda poles dengan history brush tool
6. pada bagian hidung anda poles dari atas ke bawah, jangan poles dari kanan ke kiri
7. semua bagian wajah harus anda poles mengikuti arah garis wajah.
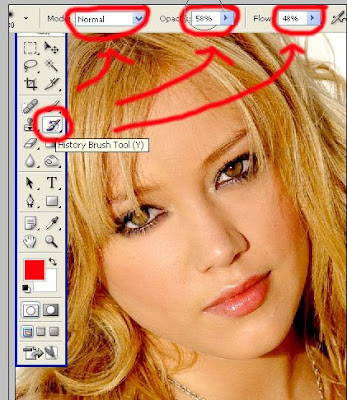
daerah yang berwarna merah bisa anda poles dengan cara apapun,baik dari atas ke bawah atau dari kiri ke kanan

daerah yang berwarna biru harus anda poles sesuai arah garis wajah, poles dari atas ke bawah

poles bagian wajah samapai benar benar halus.
hasil gambar yang saya poles:

agar gambar lebih bagus saya anjurkan untuk membuat gambar lebih terang
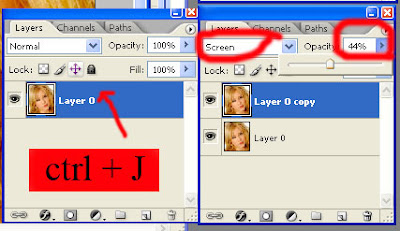
hasilnya:

selamat mencoba
8 comments
Click here for commentsbagus ni... ijin ambil ya...
Balaswah, bagus tuh ilmunya. Btw bisa pake Photoshop 7 ga ya? soalnya saya pnyanya yang photoshop 7 nih..
Balasthx, http://chencrb1905.wordpress.com
bisa di pakai untuk semua versi photoshop
BalasSetahu saya arah goresan tool history brush tidak mempengaruhi hasilnya. Mau gores ke bawah atau ke atas sama saja.
BalasMohon koreksinya jika salah. Saya ga begitu banyak pake tool-tool editing jadi ga banyak berpengalaman, tapi setahu saya sih begitu,
Anyway, tutorial yang bagus. Mudah dimengerti.
Gracious! :)
BalasVery useful tutorial . Thanks for sharing .
BalasBefore after tutorial . Thanks for sharing .
BalasThanks for sharing before after.
BalasShow Konversi KodeHide Konversi Kode Show EmoticonHide Emoticon