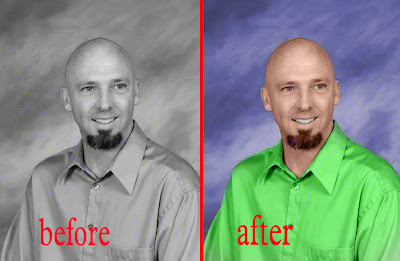
colorize black and white to color
banyak orang membuat foto dari color mrnjadi hitam putih ( BW )
kali ini saya akan membuat hal yang berbeda, kita akan buat gambar berwarna hitam putih (BW) menjadi gambar berwarna (color)
langkah pertama:
buka gambar hitam putih ke photoshop
misalnya:

kita buat layer terlebih dahulu, dengan double klik layer background
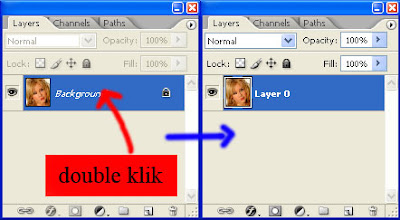
kemudian duplicate layer menjadi 3
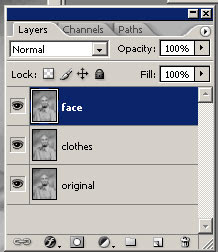
cara kedua;
pada tahap kedua ini,kita akan melakukan seleksi pada gambar,serta memberikan warna pada setiap seleksi yang dilakukan
seleksi pertama:
kita mulai dengan seleksi wajah
gunakan pen tool (P)

sebelum memulai seleksi pastikan posisi layer berada pada layer face
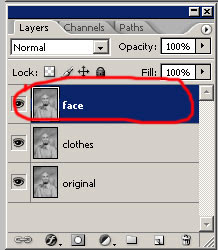
seleksi pada wajah:

setelah selesai melakukan seleksi pada wajah, kita simpan seleksi tersebut
klik menu select--->>save selection beri nama face
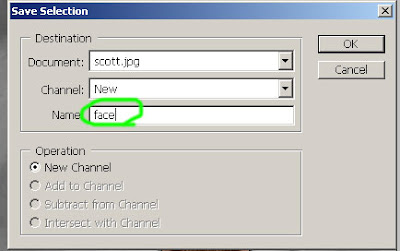
kemudian kita beri warna pada daerah yang diseleksi
gunakan brush tool (B)
kode warna untuk wajah #ebbeab
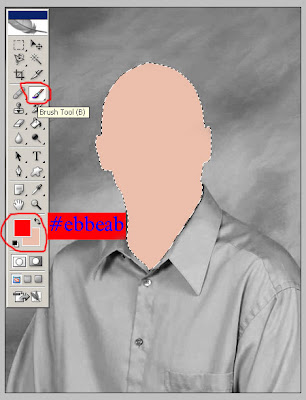
ubah blending mode normal menjadi blending mode color
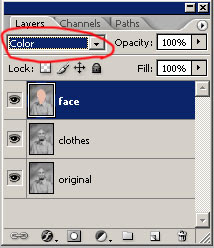
kemudian kita tekan invers (shift+ctrl+i) untuk menghilangkan bagian selain bagian wajah, kemudian tekan delete, untuk menghilangkan bagian seleksi
tampilan pallete layer akan seperti ini
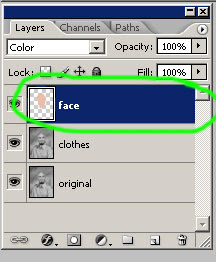
setelah semua proses selesai,lakukan deselect, untuk menghilangkan seleksi yang telah kita buat (ctrl + D)
seleksi kedua:
kita lakukan seleksi pada baju serta memberi warna pada daerah yang kita seleksi
caranya sama seperti langkah seleksi pertama
gunakan pen tool (P)
sebelum memulai seleksi pastikan kita gunakan layer clothes
 seleksi pada baju
seleksi pada baju
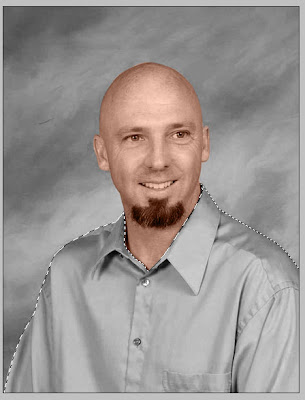
setelah selesai melakukan seleksi pada baju, kita simpan seleksi tersebut
klik menu select--->>save selection beri nama clothes
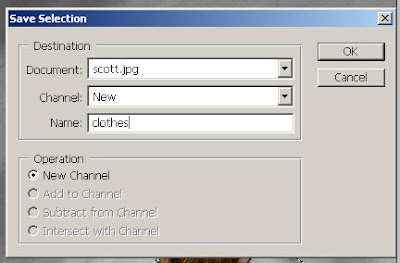
kode warna untuk baju #14ff08
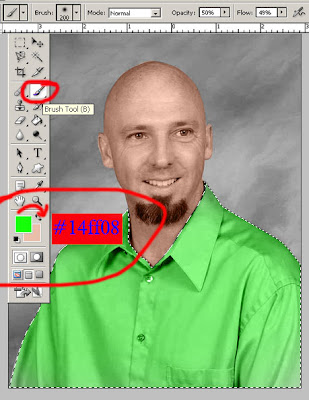
ubah blending mode normal menjadi blending mode color
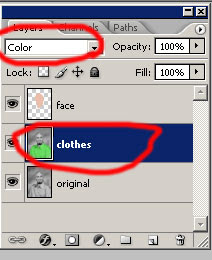
kemudian kita tekan invers (shift+ctrl+i) untuk menghilangkan bagian selain bagian baju, kemudian tekan delete, untuk menghilangkan bagian seleksi
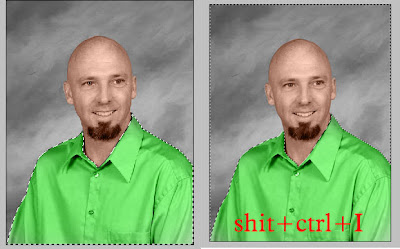
tampilan pallete layer akan seperti ini
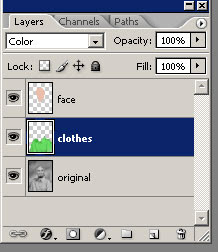
setelah semua proses selesai,lakukan deselect, untuk menghilangkan seleksi yang telah kita buat (ctrl + D)
setelah melakukan seleksi pertama dan kedua, hasil gambar seperti ini:

langkah ketiga:
disini langkah terakhir pada tutorial ini, yaitu kita memadukan warna agar gambar terlihat indah:
perwarnaan pada layer original:
kita pilih layer original
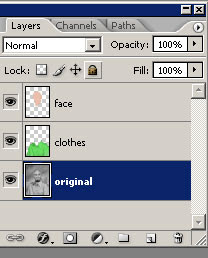
klik menu select--->>load selection masukkan seleksi bernama face
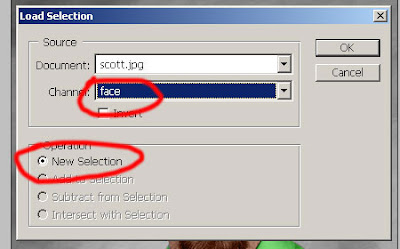
klik menu select--->>load selection masukkan seleksi bernama clothes
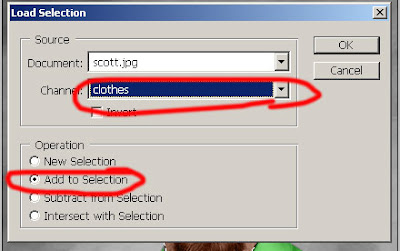
kemudian tekan shift+ctrl+i (invers)
kemudian kita tekan ctrl + U (hue/saturation)
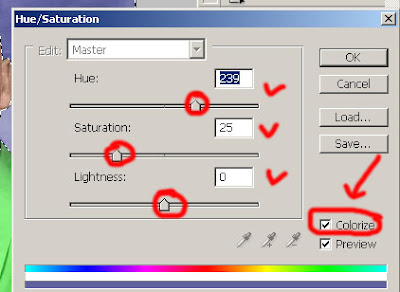
hasilnya:

kemudian kita sesuaikan warna pada bagian gigi,mata dan bibir.
pilih layer face
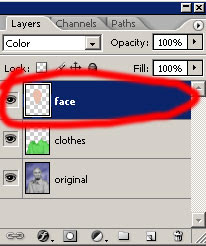
pada bagian yang berwarna merah kita gunakan dogde tool ( O )
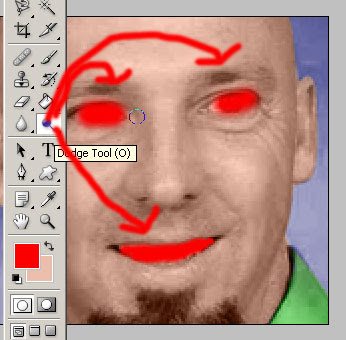
hasilnya:

hasil akhir
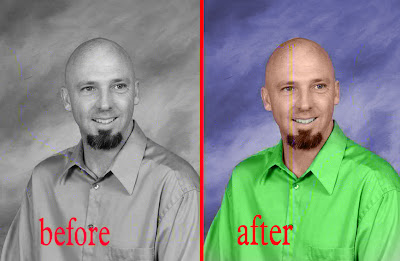
selamat mmencoba
3 comments
Click here for commentsThanks for this Photoshop tutorial .
BalasA lot of thanks for sharing this informative Photoshop tutorial
BalasWOW! What a lovely tutorial! Really so easy to follow your steps. Thanks a lot for giving us this awesome tutorial. Thanks again
BalasShow Konversi KodeHide Konversi Kode Show EmoticonHide Emoticon