saya menggunakan 4 gambar di bawah ini:
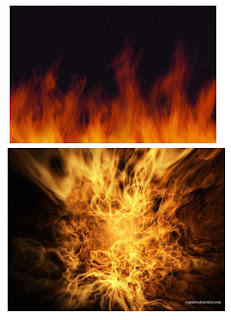


pertama:
selection pada object manusia
karena background belakang 1 warna maka kita dapat mengunakan magig wand tool
secara otomatis object sudah terseleksi
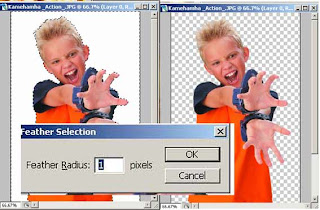
kemudian atur feather
tekan crtl + alt + d
atur menjadi 1 pixels
kedua:
setelah selesai buat dokumen baru
tekan ctrl+N
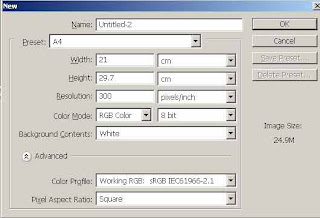
setelah itu drag semua gambar ke dokumen baru
dengan urutan sebagai berikut:
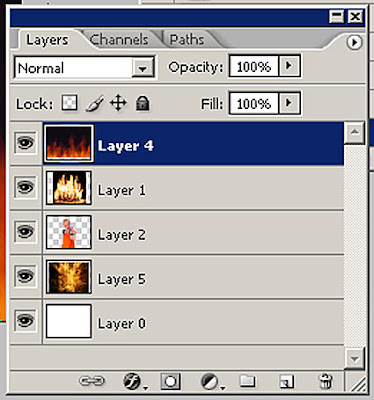
setelah selesai hal terpenting dalam oldig ini adalah pilihan blending layer
blending layer itu adalah yang bergaris merah lihat gambar dibawah
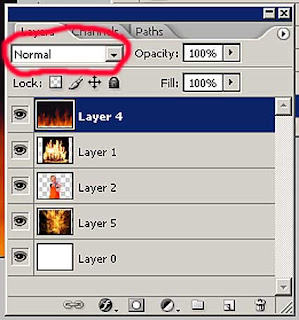
contoh pengaturan blending:
blending 1
layer 4 : lighten
layer 5 : darken
layer 3 : normal
layer 4 : normal
layer 5 : darken
layer 3 : normal
layer 4 : normal
hasilnya:

blending 2:
layer 4 : lighten
layer 5 : hue
layer 3 : normal
layer 4 : normal
hasilnya:

blending 3
layer 4 : lighten
layer 5 : saturation
layer 3 : normal
layer 4 : normal

blending 4
layer 4 : lighten
layer 5 : color
layer 3 : normal
layer 4 : normal
hasilnya:

blending 5
layer 4 : soft light
layer 5 : color
layer 3 : vivid light
layer 4 : normal
hasilnya:

blending 6
layer 4 : difference
layer 5 : color
layer 3 : vivid light
layer 4 : normal
hasilnya:

blending 7
layer 4 : hue
layer 5 : color
layer 3 : vivid light
layer 4 : normal
hasilnya:

blending 8
layer 4 : saturation
layer 5 : color
layer 3 : vivid light
layer 4 : normal
hasilnya:

keliatannya sudah banyak.........??? bagi anda yang ingin lebih bermain dengan blending layer anda bisa mengubahnya sendiri
atau bisa juga anda mengurangi atau menambah opacity layer tersebut
selamat mencoba...
3 comments
Click here for commentsI appreciate your photographer .
BalasWhat a lovely tutorial! You made this really so easy
BalasVery informative post. Thank you so much.We are very expert in Photoshop editing. You can have a look on fotomasking.com
BalasShow Konversi KodeHide Konversi Kode Show EmoticonHide Emoticon